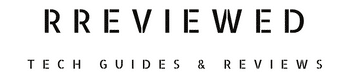Experiencing the Telegram stuck on connecting issue can be super frustrating.
In a nutshell, if your Telegram app is stuck on connecting, it could be due to reasons like unstable internet connection, disabled app permissions, full cache files, saver modes being enabled, outdated software, or issues with Telegram’s server.
To resolve this, try checking your internet connection, updating the app, clearing cache, and adjusting settings as needed.
This comprehensive guide will help you identify common causes and provide step-by-step solutions to resolve this issue.
Reasons Why Telegram Gets Stuck on Connecting
1. Internet Connection Problems:
For Telegram to work well, you need a good, strong internet connection. If your internet is weak or keeps dropping, Telegram might have trouble connecting.
2. Too Much Stored Data (Cache):
Your device saves some Telegram data (called cache) to open the app faster. But if there’s too much data saved, it can get in the way of Telegram connecting.
3. Energy and Data Saving Settings:
When you turn on settings to save battery or data on your device, it can limit how apps like Telegram work, affecting its ability to connect.
4. Need for App Permissions:
Telegram needs certain permissions on your device to work right, such as Internet Access permissions to allow for sending and receiving messages, images, videos, and other data over Telegram.
If relevant permissions aren’t allowed, Telegram can’t connect like it should.
5. Using an Old Version of Telegram or Your Device’s Software:
If your Telegram app or your device’s software isn’t up-to-date, it can cause issues with the app connecting.
6. Other Software Blocking Telegram:
On computers, sometimes security software like firewalls or antivirus programs can mistakenly block Telegram, stopping it from connecting.
7. Issues with Your Device’s Software:
If the software on your device is damaged or corrupted in some way, it can interfere with how well apps like Telegram work.
8. Restrictions in Certain Places:
In some countries, the use of Telegram is restricted or banned. If you’re in one of these places, you might have trouble connecting to Telegram.
For example, in July 2021, the Cuban authorities restricted access to Telegram and other social media platforms, as a measure to limit the spread of information amid the anti-government demonstrations.
9. Problems at Telegram’s End:
Sometimes, the issue isn’t with your device but with Telegram’s own servers. If they’re having problems or are down for maintenance, Telegram won’t connect.
How to Fix Telegram Stuck on Connecting (12 Fixes)
If your Telegram app is not connecting, follow these simple steps to troubleshoot and resolve the issue:
Step 1: Check Your Internet Connection
- Restart Your Router: Turn off your router, unplug it, wait for 2-3 minutes, and then plug it back in and turn it on.
- Switch to Mobile Data: If using Wi-Fi, try switching to mobile data to see if it resolves the issue.
- Test Connection Stability: Use websites like fast.com to check the stability and speed of your internet connection.
Step 2: Enable Necessary App Permissions
For Telegram Stuck On Connecting Android:
- Go to ‘Settings‘ > ‘Apps‘ > find ‘Telegram‘ > tap on ‘Permissions‘ > enable all required permissions.
For Telegram Not Connecting On iPhone:
- Open ‘Settings,’ scroll to find ‘Telegram,’ tap on it, and ensure ‘Background App Refresh‘ and ‘Mobile Data‘ are enabled.
For Telegram Stuck On Connecting PC:
- Access ‘Settings‘ > ‘Apps‘ > ‘Apps & Features‘ > find ‘Telegram‘ > click on ‘Advanced Options‘ > scroll to ‘Permissions‘ and enable as needed.
Step 3: Disable Saver Modes
- Turn off any battery saver or data saver modes on your device, as they might be restricting Telegram’s connectivity.
Step 4: Update Telegram and Device Software
- Check for any available updates for Telegram in your device’s app store and update the app.
- Also, ensure that your device’s operating system is up-to-date.
Step 5: Turn Off Firewall and Antivirus (For PC)
- Temporarily disable firewall and antivirus settings on your computer and check if that allows Telegram to connect.
Step 6: Check Telegram Server Status
- Visit websites like DownDetector to check if there are any reported issues with Telegram’s servers.
Step 7: Try a Different Network
- If possible, connect to a different Wi-Fi network or switch between Wi-Fi and mobile data to test connectivity.
Step 8: Force Stop Telegram (Android Only)
- Navigate to ‘Settings‘ > ‘All Apps‘ > ‘Installed Apps,’ find Telegram, and tap on ‘Force Stop.’
Step 9: Restart Your Smartphone
- Turn off your smartphone, wait for a moment, and then turn it back on. This can fix temporary network issues.
Step 10: Clear Cache and Data
- Go to ‘Settings‘ > ‘All Apps‘ > ‘Installed Apps,’ find Telegram, and clear both cache and data.
.
See a more comprehensive step-by-step guide to clearing telegram cache here.
Step 11: Reinstall Telegram
- Uninstall Telegram from your device and then reinstall it from your app store.
Step 12: Contact Telegram Support
- If the issue persists, reach out to Telegram’s support team for further assistance.
To Conclude
By following these steps, you should be able to resolve the issue of Telegram being stuck on connecting. Regular maintenance, like updating the app and clearing cache, can help prevent such issues.
If you continue to experience problems, don’t hesitate to contact Telegram’s support team for further assistance.
Before You Go…
Now you know how to fix the Telegram stuck on connecting issue. If you are also experiencing trouble with the Telegram ‘Sensitive Content’ option not showing, read our next article…
Fixing Telegram Sensitive Content Option Not Showing

Nick
Chief Nerd
I’m a tech enthusiast who loves experimenting and tinkering with new technologies, with over 8 years of working in tech startups & doing boatloads of tech troubleshooting. I write about…you guessed it…tech and troubleshooting!
Related Articles: