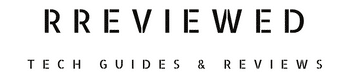Experiencing trouble with the Telegram ‘Sensitive Content’ option not showing?
In a nutshell, if the ‘Sensitive Content’ option is not showing in your Telegram app, it could be due to the feature being removed, using an outdated app, or corrupted cache data.
To resolve this, try accessing settings on Telegram Web, using a VPN, clearing the app’s cache, or updating the Telegram app.
For a more detailed guide with step-by-step instructions on how to resolve and fix this issue, continue reading our comprehensive article below.
Why Can’t You See the Sensitive Content Option in Telegram?
There could be several reasons why the ‘Sensitive Content’ option isn’t showing in Telegram, including:
1. Out-of-Date App: If you haven’t updated your Telegram app in a while, you might be missing out on new features or fixes, including the ‘Sensitive Content’ option. Apps often need to be updated to show all the latest features.
2. Corrupted Cache Data: Think of cache like a storage area in your app that helps it run faster. But sometimes, this data gets mixed up or corrupted, which can cause problems like missing options in your app.
3. Telegram Removed the Option: Sometimes, Telegram might take away this option from your account. This could happen for various reasons, like changes in their policies or regional restrictions.
How to Find and Enable the Sensitive Content Option
Option 1: Using Telegram Web to Manage Sensitive Content Settings
Here’s a straightforward guide to accessing and adjusting this setting using Telegram Web. Follow these simple steps:
Step 1: Open Your Web Browser:
Launch the web browser you usually use on your computer or mobile device.
Step 2: Visit the Telegram Web Portal:
Type web.telegram.org into your browser’s address bar and press Enter. This takes you to the Telegram Web page.
Step 3: Sign In to Your Account:
You can sign in two ways:
- Using QR Code: Open Telegram on your mobile device, go to ‘Settings,’ and tap on ‘Devices.’ Use this to scan the QR code shown on the Telegram Web page.
- Using Phone Number: Enter the phone number associated with your Telegram account and follow the prompts to log in.
Step 4: Navigate to Settings:
- Once you’re logged in, look for the three horizontal bars (menu icon) usually located in the top-left corner of the screen.
- Click or tap on this menu icon, then select ‘Settings‘ from the dropdown list.
Step 5: Adjust Privacy and Security Settings:
- In the ‘Settings‘ menu, find and select ‘Privacy and Security.’
- Here, you should see an option for ‘Disable Filtering‘ or something similar. This is where you can manage sensitive content settings.
Step 6: Enable or Disable Sensitive Content:
- To view sensitive content, you’ll want to disable the content filtering. To do this, simply check or uncheck the ‘Disable Filtering‘ option, depending on your preference.
Option 2: Using a VPN
A. On a Windows Computer
Step 1: Open the Microsoft Store:
On your Windows computer, click on the Start menu and search for ‘Microsoft Store.’
Step 2: Search for a VPN:
Inside the Microsoft Store, use the search function to find a VPN application.
Step 3: Download and Install the VPN:
Select a VPN with good reviews, click ‘Get,’ and follow the prompts to install it on your computer.
Step 4: Open and Connect the VPN:
Once installed, launch the VPN application. Sign up or log in if required, and then connect to a server in a different location. It’s a good idea to select a major city or country that’s likely to have fewer content restrictions.
Step 5: Verify in Telegram:
With the VPN connected, open your Telegram app or the web version and head to ‘Privacy and Security‘ settings to see if the ‘Sensitive Content‘ option is now available.
B. On Your Mobile Device
Step 1: Open Your App Store:
Access the app store on your device (Google Play Store for Android or App Store for iOS).
Step 2: Search for a VPN:
Type ‘VPN‘ in the search bar. Look for a VPN app with good ratings and a significant number of downloads.
Step 3: Install the VPN App:
Choose a reputable VPN app and tap ‘Install‘ to download it to your device.
Step 4: Open the VPN App:
Once installed, open the VPN app. You might need to go through a setup process or sign up for an account if it’s your first time using it.
Step 5: Connect to a Different Location:
In the VPN app, you’ll find options to select a server location. Choose a location different from your current one.
Step 6: Check Telegram:
After connecting to the VPN, open Telegram and check if the ‘Sensitive Content‘ option is now visible in the ‘Privacy and Security‘ settings.
NOTE…!
- If the ‘Sensitive Content‘ option doesn’t show up initially, try connecting to different servers through the VPN.
- Some regions might have different content policies affecting the availability of certain features in apps like Telegram.
Option 3: Clearing Telegram Cache
A. On the Telegram Mobile App
Step 1: Open Telegram App – Find the Telegram icon on your mobile device and tap to open it.
Step 2: Go to Settings – Tap on the three horizontal lines (menu icon) usually in the top-left corner of the screen. A menu will appear. Tap on ‘Settings.’
Step 3: Access Data and Storage – In the ‘Settings‘ menu, look for ‘Data and Storage‘ and tap on it.
Step 4: Clear Cache – Now, select ‘Storage Usage.’ You’ll see an option for ‘Clear Cache.’ Tap on it. A confirmation message will appear. Tap on ‘Clear Cache‘ again to confirm the action.
B. Clearing Cache on the Telegram PC App
Step 1: Open Telegram on Your Computer – Locate the Telegram icon on your desktop or in your computer’s program list and open it.
Step 2: Access Settings – Click on the three horizontal lines (menu icon) in the top-left corner. Select ‘Settings‘ from the dropdown menu.
Step 3: Go to Advanced Settings – In the ‘Settings‘ menu, find and click on ‘Advanced Settings.’
Step 4: Manage Local Storage – In ‘Advanced Settings,’ select ‘Manage Local Storage.’
Step 5: Clear All Cache – Click on ‘Clear All.’ A confirmation dialog box will pop up. Click ‘OK‘ to clear the cache.
C. Clearing Cache on Android Devices
Step 1: Open Device Settings – Go to your Android device’s main settings menu.
Step 2: Navigate to Apps – Scroll down and find the ‘Apps‘ or ‘Application Manager‘ section and tap on it.
Step 3: Find Telegram – Scroll through the list of apps until you find Telegram and select it.
Step 4: Clear Cache and Data – Go to ‘Storage.’ First, tap ‘Clear Cache.’ Then, tap ‘Clear Data‘ for a more thorough clean.
D. Clearing Cache on iOS Devices
Step 1: Access Settings – On your iOS device, open the main ‘Settings‘ app.
Step 2: Go to General Settings – Scroll down and tap on ‘General.’
Step 3: Manage Storage – Select ‘iPhone or iPad Storage‘, depending on your device.
Step 4: Find Telegram – Scroll through the list of apps to find Telegram. Tap on it.
Step 5: Offload App – Tap on ‘Offload App,’ then tap again to confirm. This action clears the cache without deleting your documents and data.
NB: Clearing the cache doesn’t delete your chats or personal data in Telegram.
Option 4: Updating the Telegram App: Simple Steps for All Devices
Keeping your Telegram app up to date is key to accessing all its features, including the ‘Sensitive Content‘ option. Here’s a straightforward guide to updating Telegram on Android, iOS, and Desktop:
Updating Telegram on iOS
Step 1: Open the App Store – Find and tap on the App Store icon on your iOS device.
Step 2: Go to Your Profile – Tap on your profile icon at the top of the screen.
Step 3: Check for Available Updates – Scroll down to ‘Available Updates‘ to see if there’s an update for Telegram. If there is, you’ll find Telegram listed here.
Step 4: Update Telegram – Tap ‘Update‘ next to Telegram. This will download and install the latest version of the app.
Updating Telegram on Android
Step 1: Open Google Play Store – Tap on the Play Store icon on your Android device to open it.
Step 2: Access Your Profile – Tap on your profile icon, usually located at the top-right corner of the Play Store screen.
Step 3: Manage Apps and Device – In your profile menu, select ‘Manage Apps and Device.’
Step 4: Find Updates for Telegram – Look for the ‘Updates Available‘ section and tap on ‘See Details.’ This will show you a list of apps with available updates. Scroll through the list to find Telegram.
Step 5: Update Telegram – Next to Telegram, tap ‘Update‘ to start downloading and installing the latest version.
Updating Telegram on Desktop
Step 1: Open Telegram Desktop App – Click on the Telegram icon on your computer to open the desktop app.
Step 2: Access Settings – Click on the three horizontal bars (menu) at the top-left corner of the app. From the dropdown menu, choose ‘Settings.’
Step 3: Go to Advanced Settings – In the ‘Settings‘ menu, find and select ‘Advanced Settings.‘
Step 4: Enable Automatic Updates – Look for ‘Update Automatically‘ under the ‘Version and Updates‘ section and make sure it’s toggled on.
Step 5: Check for Updates – Click on ‘Check For Updates‘ If there’s an update available, Telegram will download and install it automatically.
Regular updates will improve the app’s performance and bring in new features, potentially resolving any issues like missing options in the settings.
Unblocking Sensitive Content on Telegram with Nicegram Bot: A Step-by-Step Guide
If you’re still unable to access the ‘Sensitive Content’ option in Telegram, you can use the Nicegram Bot as a workaround. Here’s how:
Step 1: Open Your Telegram App – Locate and tap on the Telegram icon on your device to open the app.
Step 2: Search for the Nicegram Bot – In the search bar at the top of your Telegram screen, type in ‘Nicegram Bot‘ and press enter. The bot should appear in the search results.
Step 3: Start the Nicegram Bot – Tap on the Nicegram Bot from the search results to open a chat with it. Once in the chat, you’ll see a ‘Start‘ button at the bottom. Tap on this button to begin interacting with the bot.
Step 4: Log in to Nicegram – The bot will provide instructions and a link to log in to Nicegram. Follow these prompts carefully. You’ll need to confirm your login and might have to go through a quick verification process.
Step 5: Confirm Your Age – Nicegram requires users to confirm that they are 18 years or older. Ensure you meet this age requirement and follow the prompts to confirm your age.
Step 6: Enable Sensitive Content – Look for an option within the bot’s menu to ‘Show Content That May Be Sensitive‘ and enable it. This will adjust your settings to allow sensitive content.
Step 7: Save Your Settings – After enabling the option, make sure to save your changes. The bot should provide a confirmation once your settings are updated.
Step 8: Restart the Telegram App – Close your Telegram app completely and then reopen it. This refreshes the app and applies your new settings.
This Nicegram Bot method is particularly useful if the standard ‘Sensitive Content‘ option is unavailable in your Telegram settings. Remember to always use such features responsibly and adhere to Telegram’s terms of service.
Before You Go…
Now you know how to fix the Telegram ‘Sensitive Content’ option not showing problem. If you are also experiencing the Telegram stuck on connecting issue, read our next article…
Troubleshooting Telegram Stuck On Connecting (12 Fixes)

Nick
Chief Nerd
I’m a tech enthusiast who loves experimenting and tinkering with new technologies, with over 8 years of working in tech startups & doing boatloads of tech troubleshooting. I write about…you guessed it…tech and troubleshooting!
Related Articles: