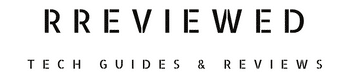You’ve likely spent several minutes working on your project, but right after editing and exporting the footage, you find yourself wondering, “Why does CapCut ruin quality of your video?”.
In a nutshell, if you’re experiencing a drop in video quality after using CapCut, it could be due to factors like low resolution settings, the default frame rate, Smart HDR being enabled, incorrect aspect ratio, using an outdated app version, or poor internet connectivity.
To maintain the high quality of your videos, adjust your export settings, update the app regularly, and be mindful of aspect ratios and frame rates.
For more detailed solutions on preserving your video quality in CapCut, including troubleshooting common issues and best practices, continue reading our comprehensive guide below.
What Causes Quality Loss in CapCut
1. Not Updating CapCut
If you’re not using the latest version of CapCut, you might miss out on important fixes and improvements. An older app version might not handle video quality as well as the newest one.
2. Default Frame Rate of 30 fps
CapCut typically sets your videos to 30 frames per second (fps). If your original video was shot at a higher frame rate, like 60 fps, this change can make your video seem less smooth or a bit off.
What’s Frame Rate?
- Frame rate refers to the number of individual images (frames) shown in one second of a video.
- So, when CapCut sets a video to 30 frames per second (fps), it means the video displays 30 separate images each second.
- If your original video was at 60 fps, it had 60 images per second, which makes movement appear smoother.
- Reducing the frame rate to 30 fps can make the video seem less smooth because it shows fewer images each second.
3. Issues with Internet Connection
A weak or unstable internet connection can mess up the process of uploading or exporting your video from CapCut, leading to quality loss.
4. Smart HDR is On
This feature in CapCut automatically tweaks the bright and dark parts, colors, and exposure of your video. While it’s meant to enhance your video, sometimes it can change the colors in ways you didn’t intend, affecting the overall look.
5. Mismatched Aspect Ratio
The aspect ratio is about the width and height of your video. If it’s set wrong in CapCut (like turning a widescreen video into a square one), your video might look stretched out or squished.
6. Selecting Low Resolution
When you export a video, choosing a lower resolution (like 720p instead of 1080p) makes the video look less clear and more pixelated, sort of like watching a blurry image.
How to Preserve Video Quality in CapCut
1. Update the CapCut App
For Android/iOS:
- Go to the Play Store or App Store.
- Search for ‘CapCut‘ and tap ‘Update‘ to get the latest version.
For PC:
- Open CapCut and go to ‘Menu.’
- Click ‘More,’ then your current version.
- Check the ‘Beta test version‘ box and click ‘Check for updates.’
- Click ‘Install Now‘ to update.
2. Set the Right Resolution Rate
For Mobile Devices:
- After selecting your clip in a new project, tap the ‘1080p‘ icon in the upper-right corner.
- Drag the slider to select ‘1080p,’ ‘2k,’ or ‘4k‘ resolution, depending on your video’s original quality.
- Export the video with this higher resolution setting.
For PC:
- Import your video and click on ‘Export.’
- Choose ‘1080p‘ and select a resolution like ‘1080,’ ‘2k,’ or ‘4k.’
- Export your video at this higher resolution for better quality.
3. Increase Frame Rate
For Mobile Devices:
- Open CapCut and start a new project.
- After importing your video, tap ‘1080p.’
- Adjust the frame rate slider to ‘60fps‘ for smoother playback.
- Export your video with this increased frame rate.
For PC:
- Open CapCut and create a new project.
- Import your video, then go to ‘Menu‘ > ‘Settings.’
- Set the ‘Frame Rate‘ to ‘60fps‘ and save or export your video.
4. Turning Off Smart HDR
- Open CapCut and start a new project.
- Select your video clip and tap the ‘1080p‘ icon.
- Toggle off the ‘Smart HDR‘ option. This prevents the app from automatically adjusting your video’s visual aspects, which could affect quality.
5. Adjust Aspect Ratio
For Mobile Devices (iOS/Android):
- Open CapCut and start a new project.
- Choose the video you wish to edit and tap ‘Add.’
- Tap ‘Ratio‘ and select the ‘9:16‘ option. This aspect ratio is ideal for platforms like TikTok and Instagram Stories.
For PC:
- Open CapCut and create a new project.
- Import your video file.
- Adjust the aspect ratio to ‘9:16‘ by clicking the ‘Original‘ icon in the preview’s lower-right corner and selecting ‘9:16.’
6. Adjust Video Parameters
For Mobile Devices:
- Open CapCut and start a new project.
- Select a clip and scroll to ‘Adjust‘ among the tools.
- Adjust ‘Saturation‘ to ‘20,’ ‘Sharpen‘ to ‘100,’ and ‘Contrast‘ to ‘20.’
- Apply these changes by tapping the check/tick icon.
For PC:
- Follow similar steps as on mobile.
- After importing your video, adjust the same parameters in the ‘Adjustments‘ section.
How To Make Capcut Quality Better – Best Practices
Creating high-quality videos in CapCut goes beyond just avoiding technical issues. It involves making intentional choices right from the start of your editing process.
Here’s how you can ensure your videos come out top-notch:
Start with High-Quality Raw Footage
1. Choose the Best Possible Footage:
Start with the highest quality footage you have. This means videos that are clear, well-lit, and shot in high resolution.
Avoid using overly compressed or low-resolution clips as your base material.
2. Check Your Camera Settings:
Ensure your camera or smartphone is set to record in the highest quality mode available.
Look for settings like HD or 4K in your camera’s video recording options.
Be Mindful of Editing Effects
1. Use Effects Sparingly:
While editing in CapCut, be selective about the number and type of effects you apply.
Remember that some effects, especially those that heavily alter the video, can degrade quality if overused.
2. Preview Effects Before Applying:
Always preview how an effect looks on your video before applying it.
If an effect drastically reduces the video’s quality, consider using a different effect or adjusting its intensity.
Choose the Right Video Format
1. Selecting Format During Export:
When you’re ready to export your video from CapCut, pay attention to the format options.
MP4 is a widely recommended format as it offers a good balance between quality and file size, making it ideal for most platforms.
2. Understanding Format Impact:
Different formats can affect the video’s compatibility with various devices and platforms.
Choose a format that maintains quality but is also suitable for where you plan to share or use the video.
Troubleshooting Quality Issues in CapCut: Step-by-Step Guide
Here are some straightforward steps to troubleshoot and resolve CapCut quality issues, to ensure your videos look just as good as when you shot them.
Tip 1: Re-Check Export Settings
1. Review Your Export Options:
Before finalizing your video in CapCut, revisit the export settings.
Ensure that the resolution, frame rate, and bit rate match or exceed the quality of your original footage.
2. Match Settings to Original Video:
If your original video is in 1080p, set the export resolution to 1080p or higher.
Ensure the frame rate in CapCut matches the frame rate of the original footage to maintain fluidity.
Tip 2: Test Different Export Options
1. Experiment with Settings:
Try exporting your video with different resolutions and bit rates to see how it affects the quality.
For instance, compare a 720p export to a 1080p export to see the difference in clarity and detail.
2. Adjust Bit Rate:
A higher bit rate generally means better quality but also a larger file size. Experiment with increasing the bit rate to improve quality, especially in detailed or fast-moving scenes.
Tip 3: Comparing Before and After
1. Compare Original and Edited Videos:
Play your original video and the edited CapCut version side by side.
Look for any noticeable differences in quality, such as clarity, color fidelity, and motion smoothness.
2. Identify Specific Quality Loss Points:
Note any specific moments where the quality drops. Is it during transitions, after applying certain effects, or throughout the video?
Identifying these points can help you adjust your editing strategy in CapCut to avoid similar issues in the future.
Remember?
- Maintaining high CapCut video quality involves a combination of correct settings, updated software, and mindful editing practices.
Before You Go…
Now that you understand what causes footage quality loss in CapCut, and how to solve it, you might also wonder where CapCut saves videos. Read our next article…
Where Does CapCut Save Videos? Answered!

Nick
Chief Nerd
I’m a tech enthusiast who loves experimenting and tinkering with new technologies, with over 8 years of working in tech startups & doing boatloads of tech troubleshooting. I write about…you guessed it…tech and troubleshooting!