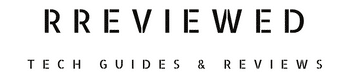CapCut, a popular video editing app, has made video editing accessible to many, but many users often wonder, “Where does CapCut save videos?”
In a nutshell, CapCut saves your edited and exported videos in specific locations depending on your device. On Android, videos are saved in the ‘CapCut‘ folder within ‘DCIM‘ or ‘Movies‘.
And on iOS, they go directly to the ‘Photos‘ app. For PC users, videos are saved in a specified location during the export process.
To learn more about how to save, export, find, and manage your CapCut videos effectively, including removing watermarks and troubleshooting common issues, continue reading our detailed guide below.
Where Does CapCut Save Videos?
For iOS Users
1. Default Location – Check the Photos App:
Simply open the ‘Photos‘ app on your iOS device.
Your exported CapCut videos should appear among your recent photos and videos.
2. File App Location – Using the Files App:
Open the ‘Files‘ app.
Look for the ‘CapCut‘ app folder to find your videos.
For Android Users
1. Locate the ‘CapCut’ Folder:
Open your device’s ‘Files‘ or ‘File Manager‘ app.
Go to ‘Internal Storage.’
Navigate to either the ‘DCIM‘ or ‘Movies‘ folder.
Inside, look for a folder named ‘CapCut.’
2. Access Your Videos:
Open the ‘CapCut‘ folder to find all the videos you’ve exported from CapCut.
Alternatively, check your device’s ‘Gallery‘ app, as CapCut videos are often automatically added there.
For Windows or Mac PC Users
1. Find the Default Save Location:
The location of saved videos depends on where you chose to save them during the export process.
By default, you can find them in:
Windows: C:\Users\[Your Name]\AppData\Local\CapCut\User Data\Projects\com.lveditor.draft
Mac: /User/[Your Name]/Movies/CapCut/User Data/Projects/com.lveditor.draft
2. Accessing Your Videos:
Navigate to the above path on your PC.
Here, you will find the videos you’ve worked on in CapCut.
Saving and Exporting Videos in CapCut
How to Save Videos from CapCut
1. Open CapCut App:
Tap the CapCut icon on your device to open the app.
2. Start a New Project:
In the app, tap the ‘New Project‘ button. This will open your gallery.
Select the video or media files you want to edit. You can choose multiple files if needed.
3. Edit Your Project:
Add the selected media to your project and make your edits. You can add effects, text, music, and more.
4. Save Your Draft:
Once you are done editing, tap the ‘Back‘ arrow in the top-left corner.
A prompt may appear asking if you want to save your project. Confirm to save.
Your project will be saved automatically under the ‘Local‘ section in the ‘Edit‘ tab. You can come back and continue editing anytime.
How To Export Video from CapCut
By following these steps, you can effortlessly save your work-in-progress or export your finished videos in CapCut, whether you’re using a mobile device or a PC.
This ensures your creative work is safely stored or ready to be shared with the world.
For PC:
1. Finalize Editing: After editing your video in CapCut on your PC, click on the ‘Export‘ button.
2. Set Export Preferences: Choose where you want to save the video, name your file, and select video quality settings like resolution, bitrate, and frame rate.
3. Export the Video: Click on the ‘Export‘ button to render and save your video. The file will be saved in the location you specified.
For iOS/Android:
1. Complete Your Edits: Finish editing your video in CapCut.
2. Tap on ‘Export’: Once you’re satisfied with your edits, find and tap the ‘Export‘ button, usually located in the top-right corner of the screen.
3. Choose Export Settings: Select the desired video quality and other settings if prompted.
4. Save to Device: The video will be rendered and then saved to your device’s Gallery (Android) or Photos app (iOS).
How to Remove Watermark in CapCut
If you’re looking to give your CapCut videos a more professional look by removing the watermark, here are some simple steps you can follow:
Option 1- Removing CapCut Watermark by Changing App Settings
Step 1: Launch the CapCut App
Tap on the CapCut icon on your mobile device to open the app.
Step 2: Go to Settings
Look for the ‘Settings‘ option in the app. This is usually found in the menu or under your profile.
Step 3: Disable Default Endings
In the ‘Settings‘ menu, find the option for ‘Add Default Endings.’
Toggle this option on and then select ‘Discard.’ This will prevent the CapCut watermark from being added to the end of your videos.
Option 2- Deleting the CapCut Watermark from the End Clip
Step 1: Edit Your Video in CapCut
After finishing your video edits, play the timeline to the end where the watermark appears.
Step 2: Remove the Watermark Clip
Locate the ending clip that contains the CapCut logo.
Select this clip and tap the ‘Delete‘ button to remove it from your video.
Option 3- Exporting Videos Without CapCut Watermark Using Templates
Step 1: Select a Template
Open the ‘Templates‘ section in the CapCut app.
Browse through and select a template you’d like to use for your video.
Step 2: Prepare the Video:
After selecting a template, choose the video from your device that you want to apply the template to.
Tap ‘Preview‘ to see how your video looks with the selected template.
Step 3: Export Without Watermark
If you’re satisfied with the preview, tap on ‘Export.’
Select the ‘Export Without Watermark‘ option. This will save your video without the CapCut logo.
How To Transfer Capcut Projects From Phone To Pc
If you’ve started a project on your phone using CapCut and want to continue editing it on your PC, there are a couple of ways to transfer your work.
Here’s a step-by-step guide for both methods.
Method 1: Cloud Syncing
CapCut offers a cloud-syncing feature that allows you to access your projects on different devices. Here’s how to use it:
1. Save Project to MyCloud on Your Phone:
Open CapCut on your mobile device.
Below the ‘New Project‘ button, you’ll find the MyCloud CapCut option. This allows you to save projects to the cloud.
Save your project to My Cloud. Ensure it’s fully uploaded.
2. Access Project on PC:
On your PC, open the desktop version of CapCut. Look for ‘Your Space‘ in the left-hand sidebar.
At the top of the space section, you’ll see ‘Space‘ and ‘Brand Kit.’ These are clickable buttons.
Click on ‘Space‘ to view your cloud-saved projects. Your project should be visible here.
3. Activate Clips on PC:
If you see a black screen with a broken film icon, it indicates the clips are deactivated.
To activate the clips, simply press ‘V‘ on your keyboard while the project is open in CapCut on your PC.
Method 2: USB Cable Transfer
Alternatively, you can transfer your project using a USB cable:
1. Connect Your Mobile Device to PC:
Use a USB cable to connect your phone (where the CapCut project is saved) to your computer.
2. Locate CapCut Project File on Your Mobile Device:
Open the file manager on your phone. Navigate to the CapCut folder where your project file is saved.
3. Transfer the Project File:
Copy the CapCut project file from your phone. Paste it into a folder on your computer.
4. Disconnect and Install CapCut on PC:
Safely disconnect your mobile device from the computer.
Download and install CapCut for PC from the official CapCut website or app store.
5. Open and Import Project in CapCut on PC:
Launch CapCut on your PC.
Find the option to import or open projects.
Navigate to the folder where you transferred the project file on your computer and select it.
The project will open in CapCut on your PC, ready for further editing.
Troubleshooting Tips If You Can’t Find Your CapCut Videos
Sometimes, after exporting a video in CapCut, you might face difficulty in locating it. Don’t worry – here are some simple troubleshooting steps to help you find your videos:
Tip 1- Check CapCut App Permissions:
On Android:
Go to ‘Settings,’ then ‘Apps‘ or ‘Application Manager.’
Find and select ‘CapCut‘ from the list of apps.
Tap on ‘Permissions‘ and ensure that storage permissions are enabled.
On iOS:
Open ‘Settings‘ and scroll to find ‘CapCut.’
Tap on it and ensure that ‘Photos‘ permission is set to ‘Read and Write.’
Tip 2- Restart Your Device
Power off your device using the usual method, whether it’s holding down the power button or using a software option.
Wait for a few seconds, then turn your device back on.
This process can refresh the system and might make your video appear in the designated folder or app.
Tip 3- Seeking Help from CapCut Support
If you’re still unable to find your video, it might be time to visit the CapCut support page or forums.
Be ready to provide details about your issue, including your device type, app version, and the steps you’ve already taken to try and find your video.
Organizing Your CapCut Videos Efficiently
Keeping your CapCut projects organized makes for a smooth editing process and easy access in the future. Here are some best practices to help you manage your CapCut videos effectively:
1. Develop a Consistent Naming Convention
Create Descriptive Names:
When saving a project or exporting a video in CapCut, choose a name that clearly describes the content or purpose of the video.
Example: Instead of ‘Video1‘, name it ‘BeachTrip_Summer2021‘ for easier identification later.
Include Dates in Names:
If applicable, include the date of creation or event in the file name. This helps in chronological sorting and finding videos based on when they were made.
2. Utilize External Storage Solutions
I. Choose Your Storage Type:
SD Cards or External Hard Drives:
Purchase a reliable SD card or an external hard drive with sufficient storage capacity.
Regularly transfer your exported CapCut videos from your device to this external storage to free up space on your device.
Cloud Services:
Sign up for a cloud storage service like Google Drive, Dropbox, or iCloud.
Ensure the service offers enough storage space for your needs and is accessible across your devices.
II. Transfer Videos to External Storage:
Connect your external storage device to your phone or computer. Locate your CapCut videos in the device’s storage.
Copy and paste or drag and drop the videos into the external storage device or upload them to your chosen cloud service.
III. Organize Files on External Storage:
Create specific folders on your external storage or cloud service for different types of videos or projects. Maintain the same naming convention for ease of access and retrieval.
Before You Go…
Now that you know where CapCut saves videos, and how to locate them, let’s understand why CapCut ruins video quality and how to fix it. Read our next article…
Why Does CapCut Ruin Quality of Videos? Solved!

Nick
Chief Nerd
I’m a tech enthusiast who loves experimenting and tinkering with new technologies, with over 8 years of working in tech startups & doing boatloads of tech troubleshooting. I write about…you guessed it…tech and troubleshooting!