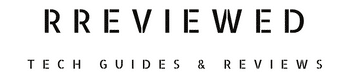A Spectrum router blinking red light is an indicator of connectivity issues, potentially due to factors ranging from hardware issues to service outages.
Let’s first understand the meaning of different light indicators on your Spectrum router, as this is key to diagnosing issues:
- Steady Blue Light: Indicates normal operation with a stable connection.
- Blinking Blue Light: The router is trying to establish a connection with the internet. It’s normal during startup, but prolonged blinking may suggest connectivity issues. See how to Fix Spectrum Router Blinking Blue.
- Alternating Blue and Red Lights: Indicates a firmware update. Avoid interrupting this process.
- Solid Red Light: Signals a critical error, implying the router cannot operate normally.
- Blinking Red Light: Your router is unable to connect to the internet, warranting troubleshooting (This is the proverbial ‘elephant in the room’ we are addressing in this article).
Why is My Spectrum Router Blinking Red? (Common Causes)
1. Service Outages or Maintenance
Localized service outages or maintenance work by Spectrum can interrupt your internet service. During this time, your router is like a lost traveler without a map – it can’t find its way to the internet.
This is a common reason for the blinking red light, indicating a service disruption.
2. Cable Issues
Cables as the lifelines of your router. If they are loose, damaged, or incorrectly plugged in, your router struggles to maintain a stable connection.
It’s like trying to drink a milkshake with a cracked straw – not very effective! This issue often results in the infamous blinking red light.
3. Router Overheating and Overload
Overheating: Your router, much like us after a long day, gets tired when it’s hot and stuffy. If it’s tucked away in a cramped space with poor ventilation, it might overheat, leading to connection problems.
Overload: Connecting too many devices at once can overwhelm your router. It’s like having too many cooks in the kitchen – chaos ensues, and your router signals distress with that blinking red light.
4. Firmware or Hardware Issues
Firmware issues: Your router’s software (firmware) can become outdated, like running an old, buggy version of a smartphone app. This can lead to performance hiccups, including that pesky blinking red light.
Hardware malfunctions: Sometimes, the internal components of your router might be acting up. Just like a car with a faulty engine – it just won’t run smoothly.
5. Network Stability and Settings Issues
Network stability: If your internet connection is as unstable as a house of cards, your router might frequently lose its connection, as indicated by the blinking red light.
Settings misconfigurations: Incorrect settings in the router can also lead to connectivity problems. It’s like putting together IKEA furniture with the wrong instructions – something is bound to go wrong.
Troubleshooting Steps: How to Fix Red Blinking Light on Spectrum Router
Step 1: Restart Router: The Classic Restart
Firstly, power off your router. It’s like giving your router a quick nap to refresh itself.
Unplug the router from its power source and give it a good 1-2 minute break. This wait allows the router to reset properly.
Plug the router back in and switch it on. Observe if the blinking red light turns to a solid blue, which would indicate a stable connection.
Step 2: Inspect and Secure Cables
Inspect all cables connected to your router, especially the Ethernet and coaxial cables. These are the veins that carry the internet blood to your router’s heart.
Make sure they’re snugly connected and free from any visible damage. A loose cable is like a loose tooth – it won’t do its job properly.
Step 3: Inspect for Local Outages
Sometimes, the issue isn’t your router but a service outage. Visit Spectrum’s Outage Information page or use their app to check for local service interruptions.
If there’s an outage, your best bet is patience until Spectrum resolves the issue.
Step 4: Factory Reset
Think of this as a clean slate for your router. Press and hold the reset button for about 10 seconds.
This will erase all your custom settings/configuration, so be prepared to set up your network again from scratch. Use the reset button on your router or the Spectrum app to initiate the reset.
Step 5: Prevent Router Overheating
Place your router in a cool, airy spot. Avoid cramped, hot areas – your router needs to breathe! Regularly clean the vents to improve airflow.
Step 6: Reduce Router Overloading
Disconnect some devices from your router to reduce the load, especially if you’re performing bandwidth-intensive tasks. Too many connections can overburden your router.
Step 7: Keep Firmware Updated
Ensure your router is running on the latest firmware. You can typically update it through the Spectrum app or the router’s admin panel. An update can resolve technical glitches.
Step 8: Contact Spectrum Support
If you’ve tried everything and the red light still persists, get in touch with Spectrum’s customer service at (833) 267-6094 for technical assistance. They can perform remote diagnostics or schedule a technician visit if necessary.
Step 9: Consider Buying a New Modem or Router
If troubleshooting doesn’t fix the problem and customer support can’t resolve it remotely, it might be time to replace your Spectrum modem or router. Over time, devices wear out and may need replacement.
Explore the options offered by Spectrum to either purchase or rent a new unit. Buying your own router is often more cost-effective though in the long run, and can provide better performance compared to renting.
Before You Go…
Hopefully, these steps have fixed your Spectrum blinking red light problem, and you are back online! But if you now have a persistent blue blinking problem with no internet, we wrote a guide on how to fix it.
Read about it next…How to Fix Spectrum Router Flashing Blue

Nick
Chief Nerd
I’m a tech enthusiast who loves experimenting and tinkering with new technologies, with over 8 years of working in tech startups & doing boatloads of tech troubleshooting. I write about…you guessed it…tech and troubleshooting!
Related Articles: