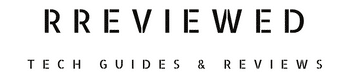Running into the ‘Fortnite Athena Crash Reporter’ error can really throw a wrench in your gaming plans. It’s like you’re all set to dive into the action, and suddenly, bam – the game crashes.
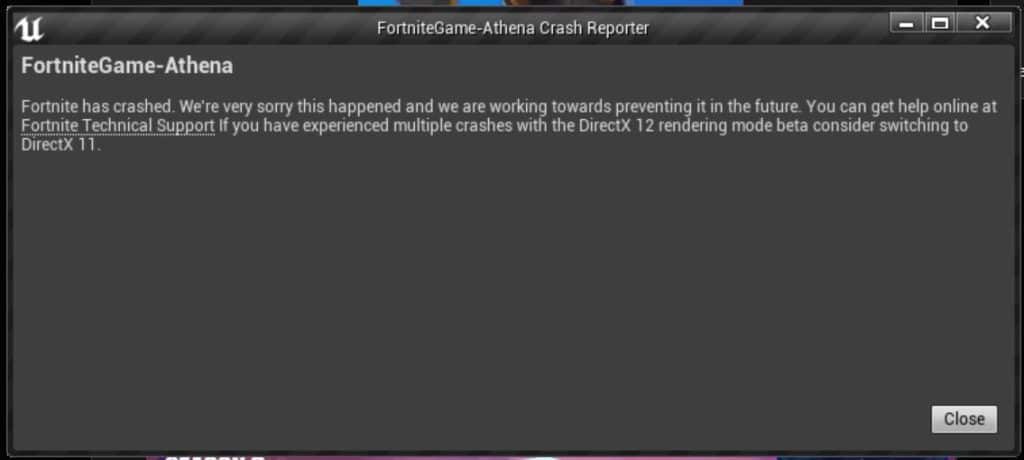
In a nutshell, if you’re encountering the ‘Fortnite Athena Crash Reporter’ error, it’s likely due to issues like corrupted game files, outdated graphics drivers, or incompatible DirectX settings.
To fix this, try verifying game files, updating your video drivers, switching to DirectX 11, improving Wi-Fi connectivity, or repairing Visual C++ Redistributables.
For detailed, step-by-step instructions on how to perform each of these fixes and get back to your game, keep reading our comprehensive guide below.
How to Fix the Athena Crash Reporter on Fortnite (Step-by-Step)
Fix 1: Verify Your Game Files
If the Athena Crash Reporter issue was due to corrupted or missing files, verifying and repairing them should allow you to get back into the game without further crashes.
Here’s how:
1. Start the Epic Games Launcher – Find the Epic Games Launcher icon on your desktop or start menu and open it.
2. Head to the Library – Once the launcher is open, locate the ‘Library‘ tab. This is where all your games, including Fortnite, are listed.
3. Locate Fortnite – Scroll through your games list to find Fortnite.
4. Open Manage Settings – Look for three small dots under the Fortnite game icon. Click these dots to open a dropdown menu.
In the dropdown menu, select ‘Manage.’ This opens the game management settings.
5. Start the Verification Process – In the manage settings, you will find an option labeled ‘Verify.’ Click on this.
Once you click ‘Verify,’ the launcher will start checking Fortnite’s files on your PC.
6. Wait for Verification to Complete – The verification process might take a few minutes. During this time, the launcher will check for any missing or corrupted game files and repair them automatically.
7. Relaunch Fortnite – After the verification is complete, close the launcher and then reopen it. Try launching Fortnite again to see if the issue is resolved.
Fix 2: Update Video Drivers
If the Fortnite Athena Crash Reporter issue persists, updating your video drivers might just do the trick. Here’s how you can update your graphics card drivers step by step:
A. Updating Intel Graphics Drivers
1. Go to Intel’s Website:
Visit Intel’s driver update utility page.
2. Download the Driver Update Utility:
Look for the Intel Driver & Support Assistant (driver update utility) and download it.
3. Run the Utility:
Open the utility and let it scan your system for outdated drivers.
4. Update the Drivers:
If updates are available, follow the utility’s instructions to download and install them.
B. Updating Nvidia Graphics Drivers
1. Go to the Nvidia Website:
Open your web browser and navigate to the Nvidia GeForce Experience download page.
2. Download the GeForce Experience:
Click on the ‘Download Now‘ button to download the GeForce Experience software.
3. Install and Open the App:
After downloading, run the installer and follow the on-screen instructions to install the software.
Open the GeForce Experience app once the installation is complete.
4. Update Your Drivers:
In the app, click on the ‘Drivers‘ tab.
If an update is available, you’ll see a ‘Download‘ button. Click it to start downloading the latest driver.
5. Install the Driver:
After the download is complete, follow the prompts to install the new driver.
C. Updating AMD Graphics Drivers
1. Visit AMD’s Drivers & Support Page
2. Select Your Graphics Card:
Follow the on-screen instructions to choose your graphics card model and operating system.
3. Download the Driver:
Once you’ve found your graphics card, download the latest driver available.
4. Install the Driver:
Run the downloaded file and follow the installation instructions.
General Instructions
1. Restart Your Computer:
After installing new drivers, restart your computer to ensure the updates take effect.
2. Relaunch Fortnite:
Open the Epic Games Launcher and try running Fortnite again to check if the crash reporter issue is resolved.
NB: Keeping your drivers up to date not only helps with your game’s performance but also ensures compatibility with the latest game updates.
Fix 3: Run on DirectX 11
Sometimes, switching to DirectX 11 could be the solution. Here’s a simple guide to help you make this change within the Epic Games Launcher:
1. Open the Epic Games Launcher:
Click on the Epic Games Launcher icon on your desktop or in your start menu to open it.
2. Accessing Settings:
Once the launcher is open, find your initials or profile icon in the top right corner of the window.
Click on your initials or icon to open a dropdown menu, then select ‘Settings‘ from this menu.
3. Adjust Fortnite’s Settings:
In the Settings menu, scroll down until you find the entry for Fortnite. It might be towards the bottom of the list.
Click on Fortnite to expand its settings options.
4. Enable Command Line Arguments:
Look for an option that says ‘Additional Command Line Arguments.’ There should be a checkbox next to it.
Click on this checkbox to enable it. A text box will appear next to the checkbox.
5. Input the DirectX 11 Command:
In the newly appeared text box, type in d3d11. This command instructs Fortnite to use DirectX 11 instead of its default setting.
6. Save Changes and Close Settings:
After typing in the command, you can close the settings. The launcher should automatically save your changes.
7. Launch Fortnite:
Now, launch Fortnite from the Epic Games Launcher. It should now run using DirectX 11, which might resolve the crash reporter issue.
Fix 4: Repair Visual C++ Redistributables
By repairing or updating the Visual C++ Redistributables, you’re ensuring that Fortnite has all the necessary system components to run smoothly.
This is a common fix for various game-related issues and can often resolve crashing problems.
1. Download the Necessary Files:
Open your web browser and visit the Microsoft Visual C++ Redistributable download page.
Download both the x64 and x86 versions. These are necessary for running applications built with Visual C++ on Windows.
2. Install or Repair the Redistributables:
Once downloaded, open each file to start the installation process.
If you already have the redistributables installed, you’ll be given the option to repair them. Choose ‘Repair‘ if it’s available.
If the repair option isn’t available, or if you don’t have the redistributables installed, proceed with the normal installation process.
3. Restart Your Computer:
After repairing or installing the redistributables, restart your computer. This ensures that all changes take effect properly.
4. Launch Fortnite:
Once your PC has restarted, open the Epic Games Launcher.
Try launching Fortnite again to see if the Athena Crash Reporter issue has been resolved.
Fix 5: Improve Wi-Fi Connectivity
Strong and stable Wi-Fi is crucial for you to enjoy seamless online gaming without disruptions and crashes.
1. Check Your Wi-Fi Signal Strength:
On your device, navigate to the Wi-Fi settings. This is usually found in the ‘Settings‘ app under ‘Wi-Fi‘ or ‘Network & Internet.’
Look at the Wi-Fi signal indicator to assess the strength. A full or nearly full signal is ideal. If you see fewer bars, it indicates a weak signal.
2. Position Your Router Optimally:
Ensure your Wi-Fi router is placed in a central location in your home, away from walls and metal objects. The higher the router, the better the signal distribution.
3. Limit Interference:
Keep your router away from devices that can cause interference, such as microwaves, cordless phones, or Bluetooth devices.
4. Use a Wi-Fi Signal Booster:
If your Wi-Fi signal is still weak, consider using a Wi-Fi signal booster or extender.
Purchase a reliable Wi-Fi booster from a trusted electronics store or online retailer.
Plug in the Wi-Fi booster in an area where your Wi-Fi signal begins to weaken. This is often halfway between your router and the area with poor connectivity.
Follow the manufacturer’s instructions to set up and connect the booster to your existing Wi-Fi network.
5. Reconnect Your Device to Wi-Fi:
Once the booster is set up, reconnect your device to the Wi-Fi network. You should notice improved signal strength.
If your device was previously connected to the Wi-Fi network, you might need to forget the network and reconnect to ensure it connects to the boosted signal.
6. Launch Fortnite:
Open the Epic Games Launcher and try running Fortnite again. With improved Wi-Fi connectivity, the Athena Crash Reporter issue should be resolved.
Fix 6: Clear Epic Games Cache (PC)
A cluttered cache in the Epic Games Launcher can sometimes lead to issues like the Fortnite Athena Crash Reporter.
Clearing this cache can help. Here’s an easy guide to do it:
1. Close Epic Games Launcher:
Ensure that the Epic Games Launcher is completely closed. If it’s running, close it from the system tray or use the task manager.
2. Open the Task Manager:
Press Ctrl + Alt + Del on your keyboard and select ‘Task Manager‘ from the options.
In the Task Manager, look for any processes related to Epic Games Launcher and end them.
3. Access the Local App Data:
Click on the Windows search bar and type %localappdata%. This will open the ‘Local‘ folder in your AppData directory.
Navigate through the folders to find the ‘EpicGamesLauncher‘ folder.
4. Delete Cache Folders:
Inside the ‘EpicGamesLauncher‘ folder, find and open the ‘Saved‘ folder.
Look for folders named ‘webcache‘, ‘webcache_4147‘, ‘webcache_4430‘, or similar.
Right-click on these folders and select ‘Delete‘ to remove them.
5. Restart Your Computer:
After deleting the cache folders, restart your computer to ensure all changes take effect.
6. Relaunch Epic Games Launcher:
Once your computer is back on, open the Epic Games Launcher.
The launcher may take a bit longer to start as it rebuilds the cache files.
7. Try Running Fortnite:
After the launcher is open, try launching Fortnite again to see if the issue with the Athena Crash Reporter has been resolved.
Before You Go…
Related Articles:
- If I Delete Chat On Telegram Will They Know? Answered!
- Where Does CapCut Save Videos? Answered!
- Boost Mobile Payment Extension (A Guide)
- How to Fix Spectrum Router Flashing Blue

Nick
Chief Nerd
I’m a tech enthusiast who loves experimenting and tinkering with new technologies, with over 8 years of working in tech startups & doing boatloads of tech troubleshooting. I write about…you guessed it…tech and troubleshooting!